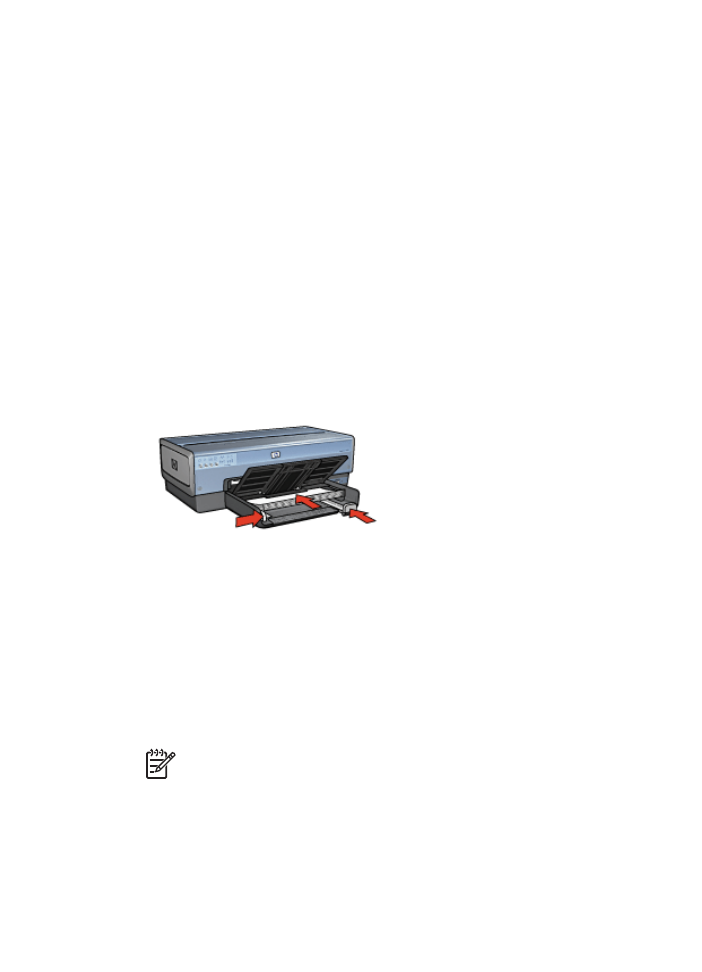
ブローシャ
注意事項
●
フチ無し文書を
インクバックアップモード
で印刷しないでください。プリ
ンタには常に
2
つのプリントカートリッジを取り付けておきます。
●
アプリケーションでファイルを開いて、ブローシャのサイズを指定しま
す。ブローシャを印刷する用紙サイズに対応したサイズにしてください。
●
給紙トレイの容量を超えないでください。セットできるブローシャ用紙
は
25
枚までです。
印刷の準備
1.
プリンタの電源がオンになっていることを確認します。
2.
排紙トレイを上げます。
3.
横方向用紙ガイドを幅広く左に移動し、次に縦方向用紙ガイドを引き出し
ます。
4.
ブローシャ用紙を給紙トレイにセットし、プリンタの奥まで押し入れます。
5.
用紙ガイドを用紙の端にぴったりとそろえます。
6.
排紙トレイを下げます。
フチ無しブローシャの印刷
1.
[
プリンタのプロパティ
]
ダイアログボックスを開きます。
2.
[[
用紙
/
品質
]]
タブをクリックし、次に以下の印刷設定を指定します。
–
[
用紙サイズ
]
:
適切な用紙のサイズ
–
[
用紙の種類
]
:
[[
長い
]]
をクリックし、適切なブローシャ用紙またはそ
の他の用紙の種類を選択します。
[[
自動
]]
を選択しないでください。
注記
用紙のサイズや種類によっては、フチ無しで印刷できないこ
とがあります。
3.
[[
フチ無し印刷
]]
チェックボックスをオンにします。
4.
印刷品質を
[
高画質
]
に設定します。
5.
[[
レイアウト
]]
タブから印刷の向きを設定し、用紙の両面に印刷されるよ
うに
[
両面印刷
]
を選択します。
ユーザーズガイド
85

詳細については、「
両面印刷
」を参照してください。
6.
[[OK]]
をクリックして印刷します。
[
プリンタのプロパティ
]
ダイアログボックスの各機能については、
ヘルプ
を
クリックしてください。
フチ有りブローシャの印刷
1.
[
プリンタのプロパティ
]
ダイアログボックスを開きます。
2.
[[
印刷機能のショートカット
]]
タブをクリックします。
3.
[[
処理内容
]]
ドロップダウンリストで、
[[
プレゼンテーション印刷
]]
をクリ
ックした後、以下の印刷設定を指定します。
–
[
用紙の種類
]
:適切なブローシャ用紙
[[
自動
]]
を選択しないでください。
–
[
用紙サイズ
]
:
適切な用紙のサイズ
4.
以下の印刷設定を必要に応じて選択します。
–
印刷品質
–
グレースケールで印刷
–
両面印刷
5.
その他に必要な印刷設定を設定し、
[OK]
をクリックします。
[
プリンタのプロパティ
]
ダイアログボックスの各機能については、
ヘルプ
を
クリックしてください。