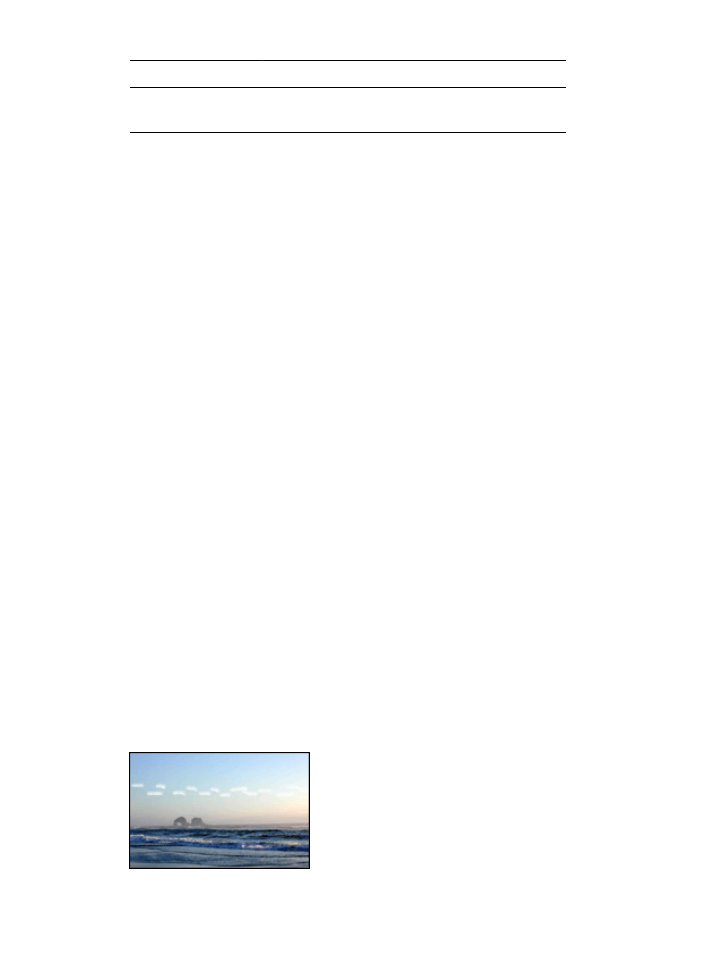
Problèmes avec des documents sans bordures
Consignes d'impression sans bordures
Lorsque vous procédez à des impressions de photos ou de brochures sans bordures,
respectez les consignes suivantes :
●
Vérifiez que le format de papier spécifié dans la liste déroulante
Format de
papier
de l'onglet
Raccourcis d'impression
correspond bien à celui chargé dans
le bac d'entrée.
●
Sélectionnez le type de papier approprié dans la liste déroulante
Type de papier
de l'onglet
Raccourcis d'impression
.
●
Si vous imprimez en niveaux de gris, sélectionnez l'option
Print in high quality
grayscale (Imprimer en niveaux de gris haute qualité)
dans la liste déroulante
Color Option (Options de couleur)
de l'onglet
Raccourcis d'impression
.
●
N'imprimez pas de documents sans bordure en
mode d'économie d'encre
.
L'imprimante doit toujours contenir deux cartouches d'encre lorsqu'elle imprime des
documents sans bordures.
Des taches apparaissent dans une partie claire d'une photo
Chapitre 11
(suite)
144
Imprimante HP Deskjet série 6980
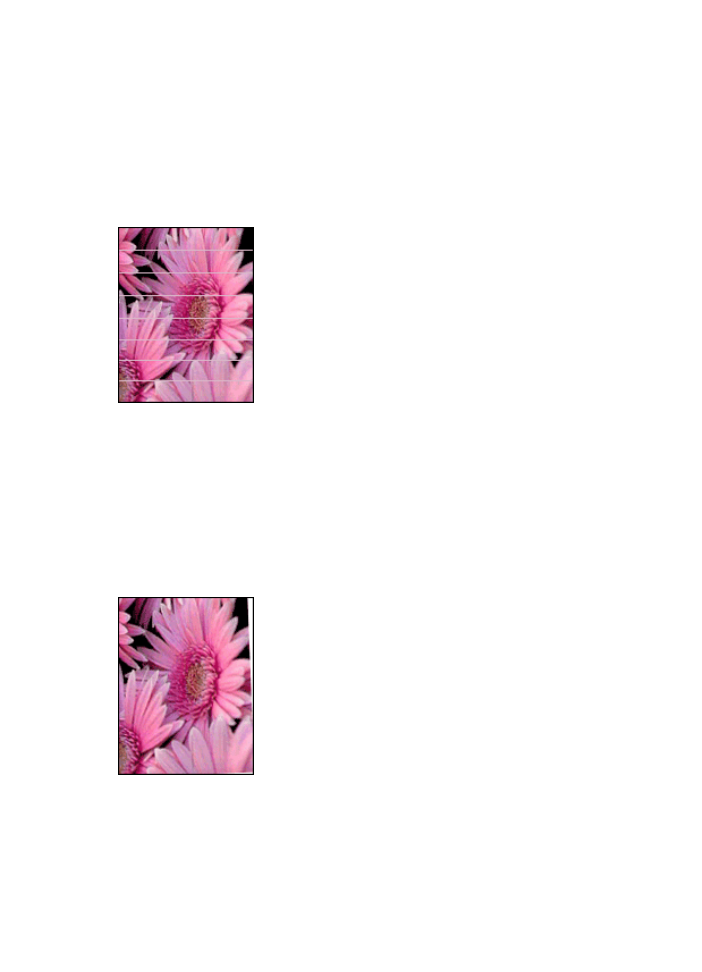
Si des taches apparaissent dans une partie claire d'une photo, à environ 63 mm
(2,5 pouces) de l'un des grands côtés de la photo, essayez l'une des solutions suivantes :
●
Installez une
cartouche d'encre photo
dans l'imprimante.
●
Faites pivoter l'image de 180°.
●
Ouvrez la boîte de dialogue
Propriétés de l'imprimante
, cliquez sur l'onglet
Papier/
Qualité
, puis réglez la
Qualité d'impression
sur
ppp maximal
.
Des lignes horizontales apparaissent sur une photo
Si des lignes horizontales claires ou sombres apparaissent sur les photos, procédez de
la manière suivante.
1.
Nettoyez
les cartouches d'encre.
2.
Imprimez de nouveau la photo.
3.
Si des lignes horizontales continuent à apparaître,
alignez
les cartouches d'encre.
4.
Imprimez de nouveau la photo.
L'image est imprimée de travers
Vérifiez que l'image source ne présente aucun défaut. Par exemple, si vous imprimez
une image numérisée, assurez-vous que cette image n'a pas été numérisée de travers.
Si le problème ne provient pas de l'image source, procédez de la manière suivante.
1.
Retirez tout le papier du bac d'entrée.
2.
Chargez le papier correctement dans le bac d'entrée.
Guide de l'utilisateur
145
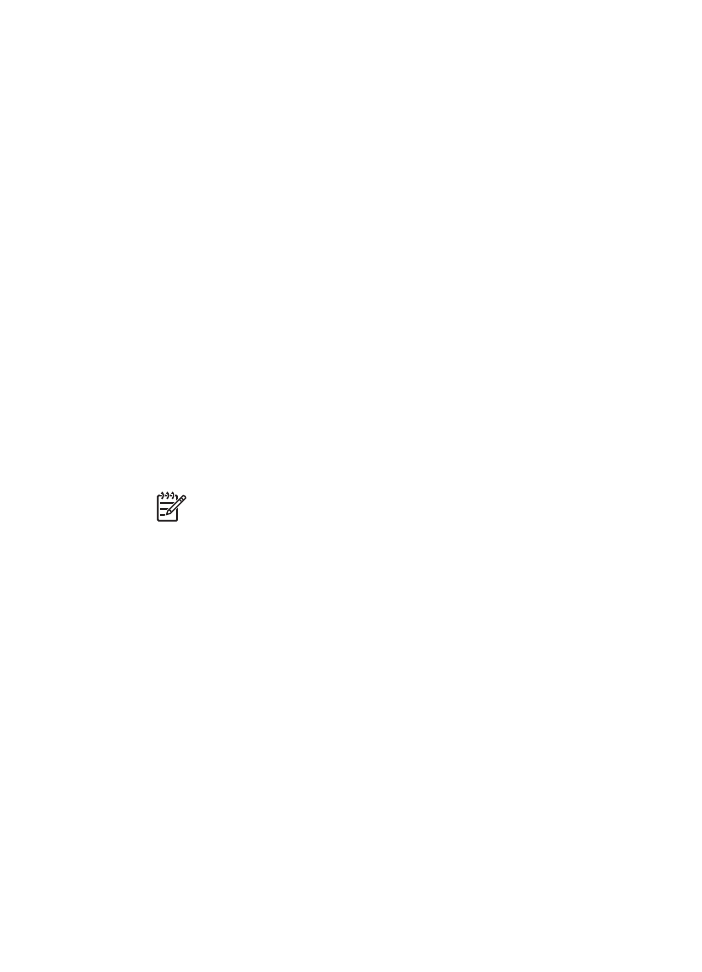
3.
Vérifiez que les guides papier sont bien positionnés contre le bord du papier.
4.
Suivez les instructions de chargement correspondant au type de papier utilisé.
Traînées d'encre
Si des taches d'encre apparaissent au dos des photos ou si les feuilles se collent, suivez
les instructions ci-après.
●
Utilisez un papier photo HP.
●
Vérifiez que le papier photo n'est pas gondolé. Le cas échéant, placez-le dans un
sac en plastique et courbez-le doucement dans la direction opposée à la courbure
jusqu'à ce qu'il soit bien plat.
Si le papier n'est pas gondolé, procédez de la manière suivante.
1.
Ouvrez la boîte de dialogue
Propriétés de l'imprimante
.
2.
Cliquez sur l'onglet
Advanced (Avancé)
.
3.
Cliquez sur
Options document
, puis sur
Printer Features (Fonctions de
l'imprimante)
.
4.
Cliquez sur
Temps de séchage
, sélectionnez
Change (Modification)
dans la liste
déroulante, puis cliquez sur le bouton
Change (Modifier)
. Un curseur
Temps de
séchage
s'affiche.
5.
Déplacez le curseur
Temps de séchage
vers
Plus
, puis cliquez sur
OK
.
6.
Cliquez sur
Volume d'encre
, sélectionnez
Change (Modification)
dans la liste
déroulante, puis cliquez sur le bouton
Change (Modifier)
. Un curseur
Volume
d'encre
s'affiche.
7.
Déplacez le curseur
Volume d'encre
vers
Faible
, puis cliquez sur
OK
.
Remarque
Les couleurs de l'image deviendront plus claires.
8.
Cliquez sur
OK
.
Si le problème persiste, procédez de la manière suivante.
1.
Retirez le papier photo, puis chargez du papier ordinaire dans le bac d'entrée.
2.
Appuyez sur le bouton
Annuler l'impression
et maintenez-le enfoncé jusqu'à ce
que l'imprimante lance l'impression d'une page d'auto-test, puis relâchez le bouton.
3.
Répétez l'étape 2 jusqu'à ce qu'il n'y ait plus aucune traînée d'encre sur la page
d'auto-test.