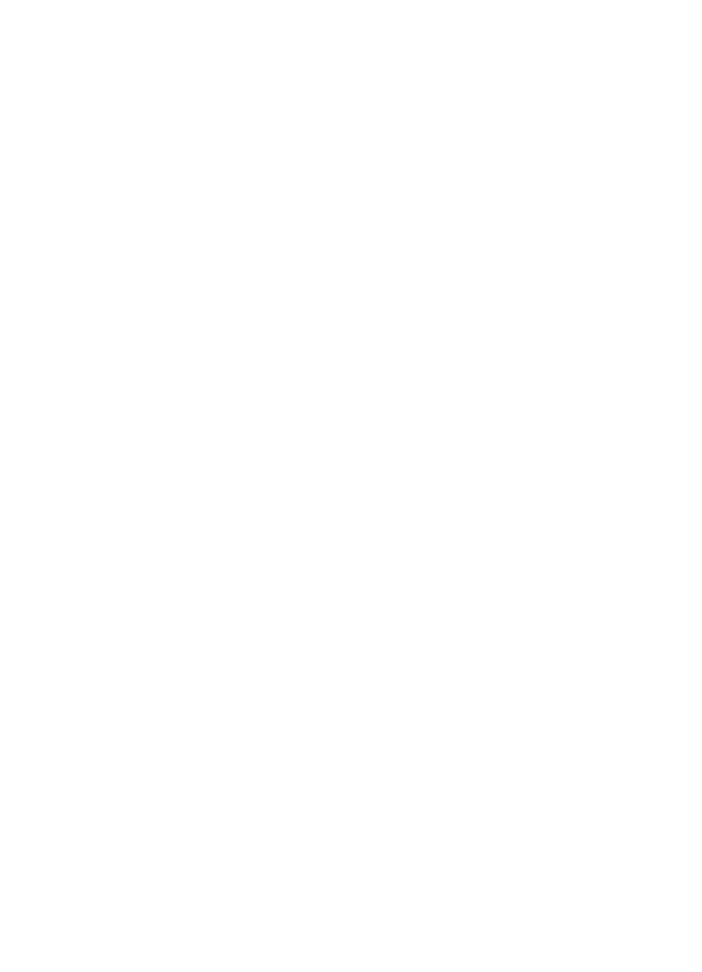
Impresión de fotografías sin bordes
Utilice la impresión sin bordes para imprimir hasta el borde en algunos tipos de papel y
en una gama de tamaños de papel, desde el papel fotográfico de 102 x 12,70 cm (3 x 5
pulg.) hasta el papel fotográfico personalizado de 210 x 594 mm (8,5 x 23,4 pulg.).
Directrices
●
Para obtener resultados de alta calidad, utilice un
cartucho para impresión
fotográfica
en combinación con un cartucho de tres colores.
●
No imprima fotografías sin bordes en el
modo de reserva de tinta
. Disponga siempre
de dos cartuchos de tinta instalados en la impresora.
●
Abra el archivo en un programa adecuado, como por ejemplo el software de HP
Photosmart o Adobe Photoshop, y asigne el tamaño de fotografía que desee.
Compruebe que el tamaño se corresponde con el tamaño del papel en el que desea
imprimir la fotografía.
●
Si se instala el software de HP Photosmart, puede servir para unir fotografías
digitales panorámicas antes de imprimirlas.
●
Para obtener una mayor resistencia a la difuminación de la imagen, utilice Papel
fotográfico HP Premium Plus.
●
Compruebe que el papel fotográfico que utiliza no está doblado. Para obtener
información sobre cómo evitar que el papel fotográfico se curve, consulte las
instrucciones de almacenamiento del papel fotográfico
.
●
No sobrepase la capacidad de la bandeja de entrada: 25 hojas de papel fotográfico.
64
HP Deskjet 6980 series
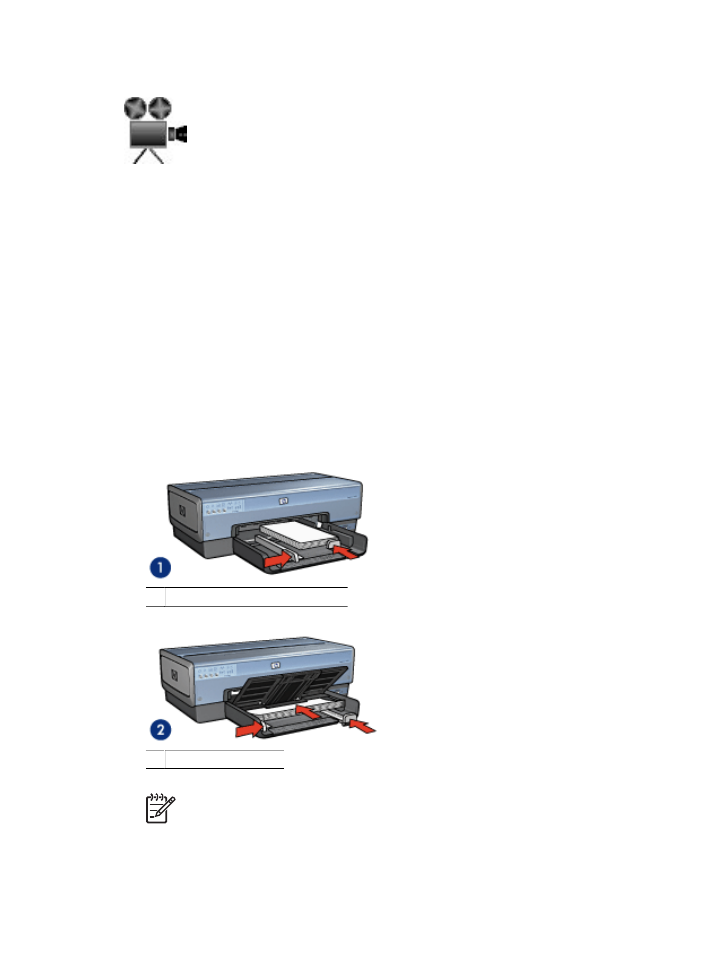
Preparación para imprimir
Para imprimir una sola fotografía pequeña, utilice el
alimentador de fotografías y sobres
.
Para imprimir sobres más grandes o varios sobres, siga estos pasos:
1.
Compruebe que la impresora está encendida.
2.
Para la impresión de fotografías pequeñas, retire la bandeja de salida. Para la
impresión de fotografías grandes, levante la bandeja de salida. Retire todo el papel
de la bandeja de entrada.
3.
Desplace la guía de anchura del papel hacia el extremo izquierdo y, después,
extienda la guía de longitud del papel.
4.
Compruebe que el papel fotográfico no está curvado.
5.
Coloque el papel fotográfico en la bandeja de ENTRADA, con la cara imprimible
hacia abajo.
Si está utilizando un papel fotográfico con pestaña desprendible, compruebe que
ésta esté orientada hacia el exterior de la impresora.
6.
Ajuste con firmeza las guías del papel contra los bordes del papel.
1 Fotografías de tamaño pequeño
2 Fotografías grandes
Nota
Algunos tamaños de papel panorámicos pueden sobrepasar los
límites de la bandeja de ENTRADA.
7.
Para la impresión de fotografías pequeñas, vuelva a colocar la bandeja de salida.
Para la impresión de fotografías grandes, baje la bandeja de salida.
Guía del usuario
65
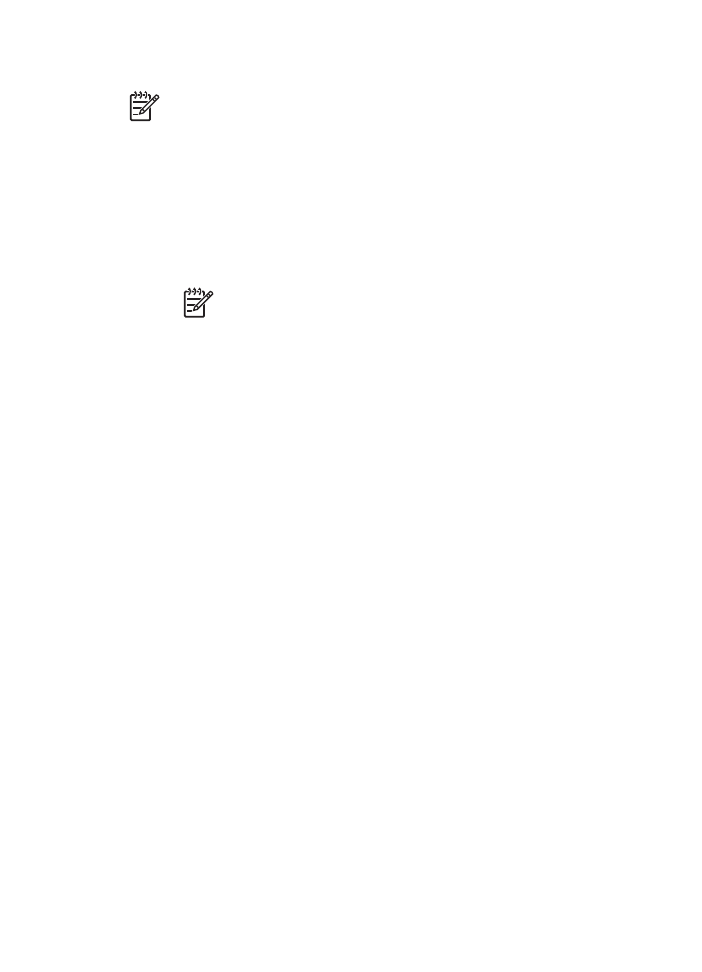
Impresión
Nota
Si el programa que está utilizando dispone de una función para imprimir
fotografías, siga las instrucciones que le proporcione. De lo contrario, siga las
instrucciones que aparecen a continuación.
1.
Abra la fotografía en una aplicación que permita la edición, como por ejemplo el
software de HP Photosmart o Adobe Photoshop.
2.
Abra el cuadro de diálogo
Propiedades de la impresora
.
3.
Haga clic en la ficha
Atajos de impresión
.
4.
En la lista desplegable
¿Qué desea hacer?
, haga clic en
Impresión de fotografías
sin bordes
y, a continuación, seleccione las siguientes opciones:
–
Calidad de impresión
:
Normal
u
Óptima
.
Nota
Para obtener la máxima calidad en ppp, vaya a la ficha
Papel /
Calidad
y, a continuación, haga clic en
Máximo de ppp
en la lista
desplegable
Calidad de impresión
.
–
Tipo de papel
: tipo adecuado de papel fotográfico.
–
Tamaño del papel
: tamaño adecuado de papel fotográfico sin bordes.
–
Orientación
:
Vertical
u
Horizontal
.
5.
Configure las
tecnologías Real Life HP
como corresponda.
6.
Haga clic en
Aceptar
para imprimir la fotografía.
Si ha imprimido en papel fotográfico con pestaña desprendible, retírela para quitar
todos los bordes del documento.
Utilice la función de
ayuda ¿Qué es esto?
para obtener más información sobre las
funciones que aparecen en el cuadro de diálogo Propiedades de la impresora.