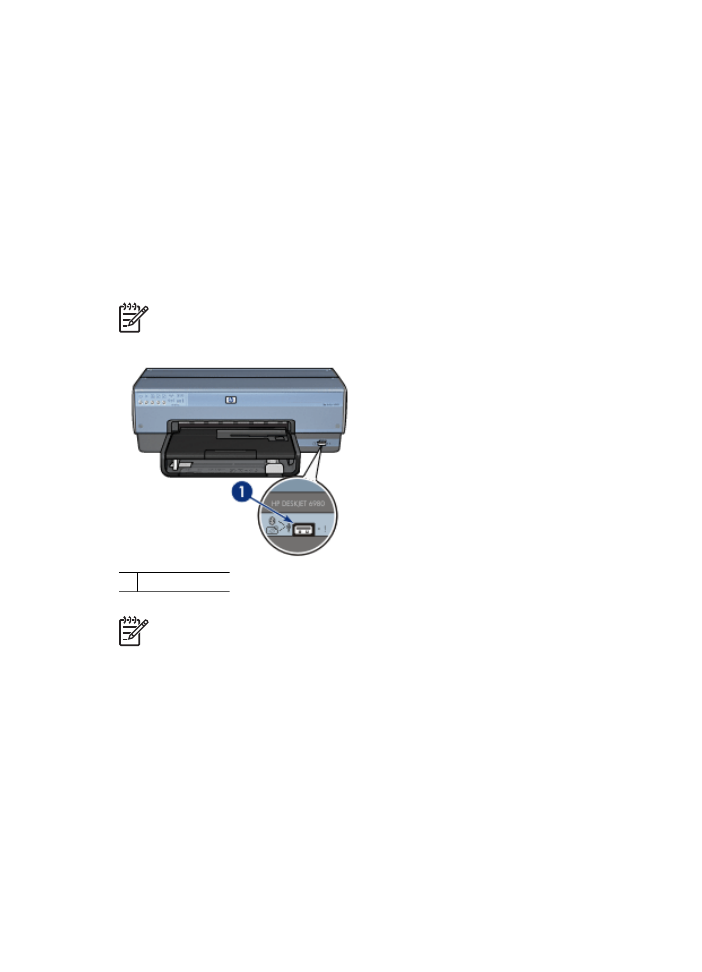
PictBridge printing
In order to print photos directly from a digital camera, you need the following items:
●
A PictBridge-compatible camera
●
A digital camera USB cable
User's guide
69
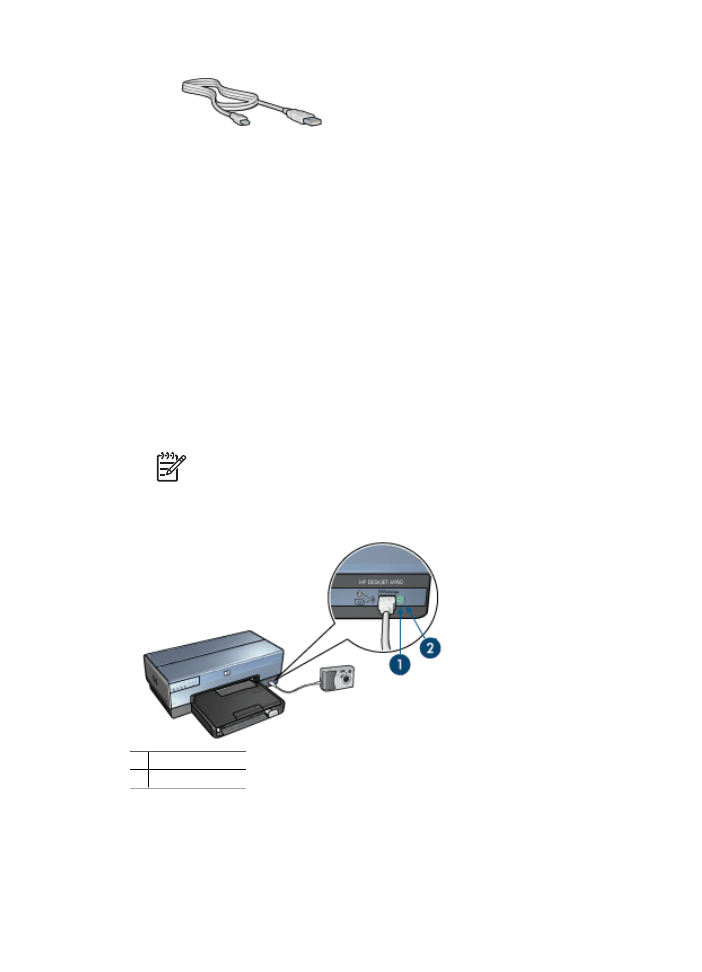
Check the documentation that came with the camera to ensure that the camera supports
PictBridge.
Follow these steps to print photos from a PictBridge-compatible camera:
1.
Verify that the printer is turned on.
2.
For small photos, remove the Out tray. For large photos, raise the Out tray. Remove
all of the paper from the In tray.
3.
Slide the paper-width guide all the way to the left, and then pull out the paper-length
guide.
4.
Place the photo paper in the In tray, with the side to be printed on facing down.
5.
Slide the paper guides firmly against the paper.
6.
Connect the camera to the front USB port on the printer using the USB cable
supplied with the camera.
7.
Turn on the camera, and then set it to PictBridge mode.
If you do not know how to set the camera to PictBridge mode, see the documentation
that came with the camera.
Note
When the camera is connected correctly, the Connection light is
illuminated. The Connection light blinks green when printing from the
camera. If the camera is not PictBridge-compatible or is not in PictBridge
mode, the Error light flashes.
1 Connection light
2 Error light
After you successfully connect the camera to the printer, you can print the photos. Be
sure the size of the paper loaded in the printer matches the setting on the camera. See
the documentation that came with the camera for detailed information on printing from
the camera.
Chapter 6
70
HP Deskjet 6980 series