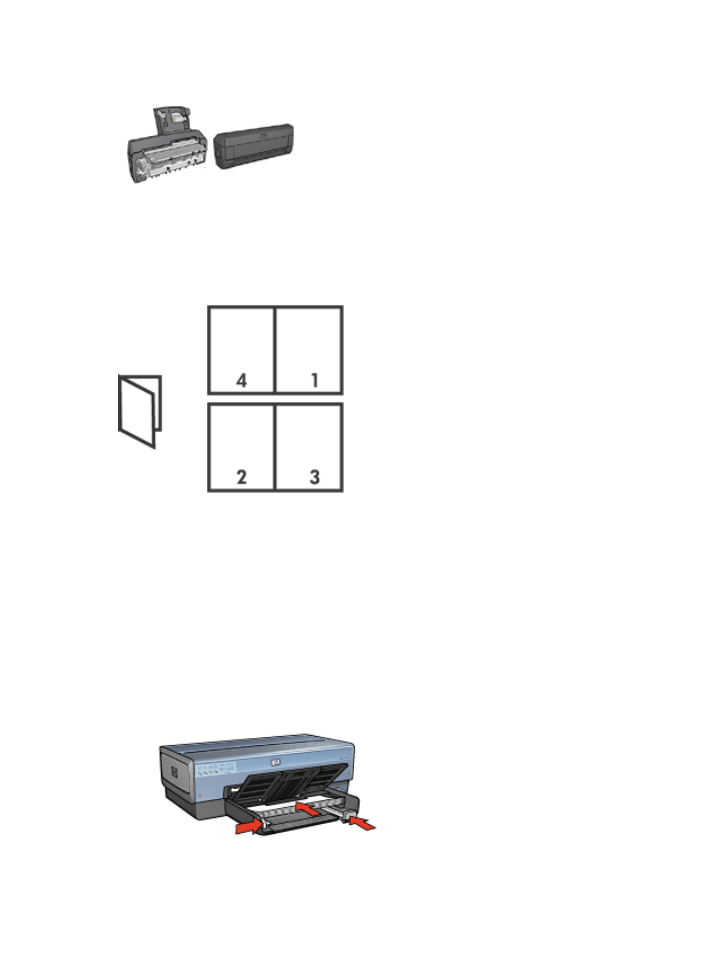
Booklets
If an optional two-sided printing accessory
is attached to the printer, follow the
steps
to print a booklet automatically
.
Booklet printing automatically arranges and resizes the pages of a document so that
when the document is folded into a booklet, the page order is correct.
For example, when a four-page booklet is printed on both sides of the paper, the pages
are reordered and printed like this:
Guidelines
Do not exceed the In tray capacity: 150 sheets of paper.
Prepare to print
1.
Verify that the printer is turned on.
2.
Raise the Out tray.
3.
Slide the paper-width guide all the way to the left, and then pull out the paper-length
guide.
4.
Place plain paper in the In tray, pushing the paper into the printer until it stops.
5.
Slide the paper guides firmly against the paper.
6.
Lower the Out tray.
User's guide
83
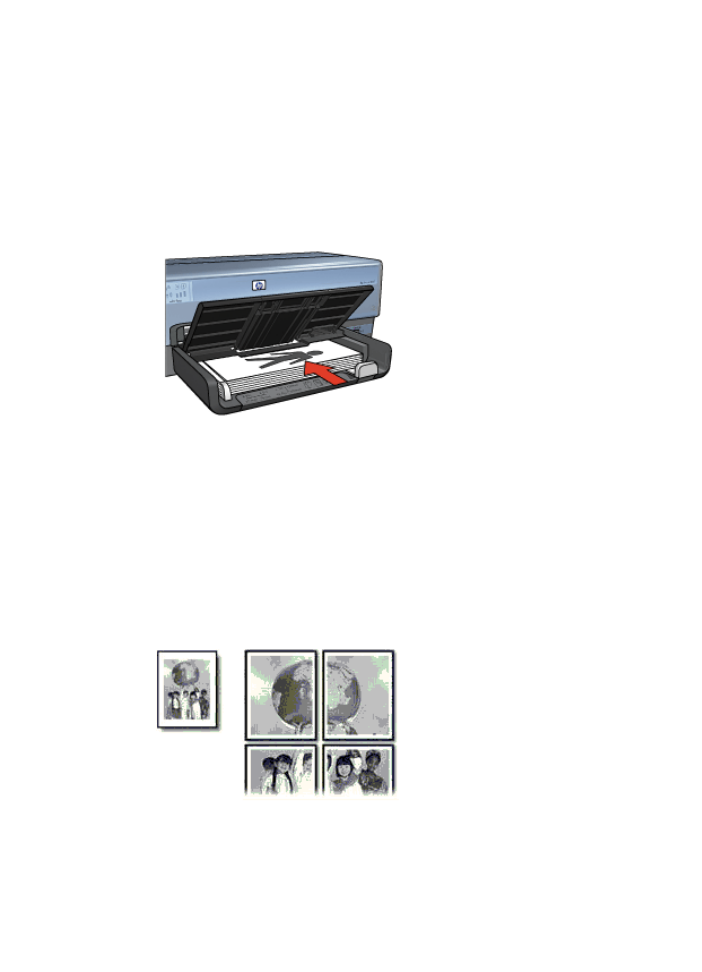
1.
Open the
Printer Properties
dialog box.
2.
Click the
Printing Shortcuts
tab.
3.
In the
What do you want to do?
drop-down list, click
Two-sided, duplex, printing
.
4.
In the
Booklet layout
drop-down list, click one of the following binding options:
–
Left edge booklet
–
Right edge booklet
5.
Select any other print settings that you want, and then click
OK
.
6.
When prompted, reload the printed pages in the In tray as shown below.
7.
Click
Continue
to finish printing the booklet.
Use the
What's This? help
to learn about the features that appear in the Printer Properties
dialog box.